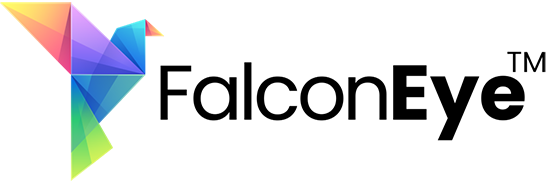We have a variety of pre-built applications for you to utilize below. In addition, once subscribed, you can download OpenVPN configuration files from our online portal and configure directly with the OpenVPN Connect Client.
For the easiest setup process, check out our applications below:
| Platform | Download Link | Virus Total Scan |
| Windows 10/11 | Click Here | Click Here |
| Mac OS | Click Here | Click Here |
| Linux | Click Here | Click Here |
| Fire TV & Android TV | Click Here | Click Here |
| iOS | Click Here | Apple AppStore |
| Android | Click Here | Click Here |
Windows Client Configuration
The easiest way to connect is to use our Windows application. It can conflict with other VPN providers so if you have any issues we recommend removing their software from your computer. If you experience any issues using our Windows client, you are welcome to use the OpenVPN configuration below. Reach out to support by opening a ticket in your client portal for any assistance with installation and/or setup.
Download Windows Client: Click Here
Once installed, head to "Settings" to type in your Username and Password that was provided in the activation e-mail you received after you signed up. Click Update.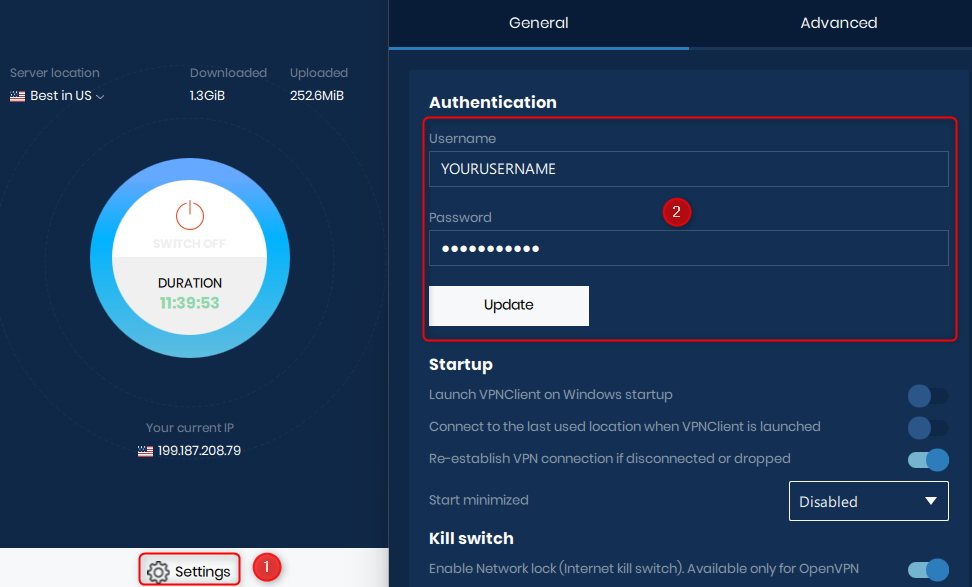
Advanced Settings
From the main VPN window, you can select either a specific VPN server or Country to pick the best in that country that your internet connection can talk to.
Selecting any country or specific server will start the connection to our VPN. Once connection is established to FalconEye, your client will look like this:
OpenVPN Configuration
Login to the FalconEye Customer Portal and click on your active Services. Click the green "Active" on your VPN service to be taken to your configuration file download area. From here, you can pick a variety of configuration options for our servers. Simply download OpenVPN Connect and download one of the configuration files from the closest server in your online portal. This file can be imported directly into OpenVPN Connect Client.
OpenVPN Connect Client can be downloaded here: https://openvpn.net/vpn-client/
How to Install OpenVPN GUI: https://openvpn.net/community-resources/how-to-install-the-openvpn-gui-on-windows/
Once you have OpenVPN downloaded and installed, you should see it running in your system tray by your clock. You may have to click the up arrow to see it or launch it through your start menu. We recommend to select UDP ports from the drop down menu if your internet service provider allows it. Some internet service providers (ISPs) may block UDP connections to our servers. You may have to use TCP or an alternate UDP port. Start with UDP 53 and work your way through the rest of the ports until you find one that works for your setup. Every ISP is different.
If you need any assistance picking the most optimal setup, please open a support ticket and one of our support representatives will be happy to assist!
Best Practices:
- Always pick the closest server to your locations for best results
- Use UDP if your internet service provider supports it - Port 53 is most ideal
- Use TCP 443 for FalconEye VPN over SSL to bypass internet censorship in some countries where they have extremely strict firewalls and censorship policies